
Forum tylko o oprogramowaniu!
- Nie jesteś zalogowany.
- Polecamy: Telefony i akcesoria
Ogłoszenie
#1 2013-09-25 20:51:14
Windows 8 - jak obsługiwać kafelkowy i tradycyjny pulpit
Windows 8 - jak obsługiwać kafelkowy i tradycyjny pulpit

Nowy Windows bardzo różni się od poprzednika, co daje się we znaki i denerwuje. Klikasz wszędzie, szukając po omacku funkcji, dopóki nie zapoznasz się na dobre z nową lokalizacją poszczególnych elementów systemu. Nasze porady pomogą ci się połapać w nowym interfejsie Windows 8.
Zapewne masz już jakieś podstawy obsługiwania nowego systemu. Jednak w wypadku niektórych nowinek być może tylko słyszałeś o niespotykanych dotąd możliwościach systemu operacyjnego, bądź nie zdążyłeś się z nimi dobrze zapoznać. Poniższe porady przedstawiają najważniejsze metody obsługiwania nowych elementów nawigacyjnych Windows 8, informują o ustawieniach systemu i pomagają skonfigurować go na miarę swoich potrzeb.
1. Opcje ekranu startowego
Ekran startowy gromadzi aplikacje w pozornym bezładzie. Możesz jednak dowolnie zmieniać ich kolejność i przynależność do jednej z grup, a także liczbę kafli, ich rozmiar i zachowanie.
1. Po kliknięciu kafla prawym przyciskiem myszy pojawiają się polecenia usunięcia go z ekranu startowego, zmniejszenia go lub powiększenia, a także wyłączenia treści Live. Programy typu Modern Apps (a więc aplikacje do Windows 8 działające w interfejsie Modern UI) można ponadto odinstalować z poziomu tego menu podręcznego. Tradycyjnych programów uruchamianych z pulpitu nie pozbędziesz się w ten sposób. Wymagają odinstalowania z poziomu apletu Programs and features w Panelu sterowania - a więc metodą znaną z poprzednich wersji środowiska Windows.
2. Klikając niewielką ikonę minusa w prawym dolnym narożniku (Semantic Zoom), zmniejszysz nie tylko rozmiar kafla. Ponadto przywołasz nowe opcje grupowania. Na ekranie startowym widać kafle są scalone w kilka grup, którym można przypisywać nazwy po kliknięciu prawym przyciskiem myszy (Name group). Oprócz tego można przemieszczać grupami wszystkie kafle.
3. Aby utworzyć nową grupę, wystarczy przeciągnąć jeden z kafli w przestrzeń pomiędzy dwoma grupami, aż na ekranie pojawi się szary słupek. Wówczas można upuścić przemieszczany kafel.
4. Chcąc ujrzeć wszystkie dostępne aplikacje - zarówno te tradycyjne, jak i te nowoczesne - wskaż polecenie All apps po kliknięciu prawym przyciskiem myszy. Jeśli znasz nazwę programu, który chcesz przywołać, po prostu zacznij ją wpisywać, np. word.
5. Na ekranie startowym można zgromadzić nie tylko skróty do aplikacji, lecz prawie wszystkie elementy. Możesz umieścić na nim np. konto pocztowe, klikając je prawym przyciskiem myszy w oknie klienta pocztowego i wskazując polecenie Pin to Start. W podobny sposób ustawisz na ekranie startowym dane kontaktowe określonej osoby z menedżera kontaktów. Ponadto możesz ulokować na ekranie startowym zwyczajny folder. Kliknij go prawym przyciskiem myszy w oknie Eksploratora na tradycyjnym pulpicie, po czym wybierz polecenie Pin to Start. 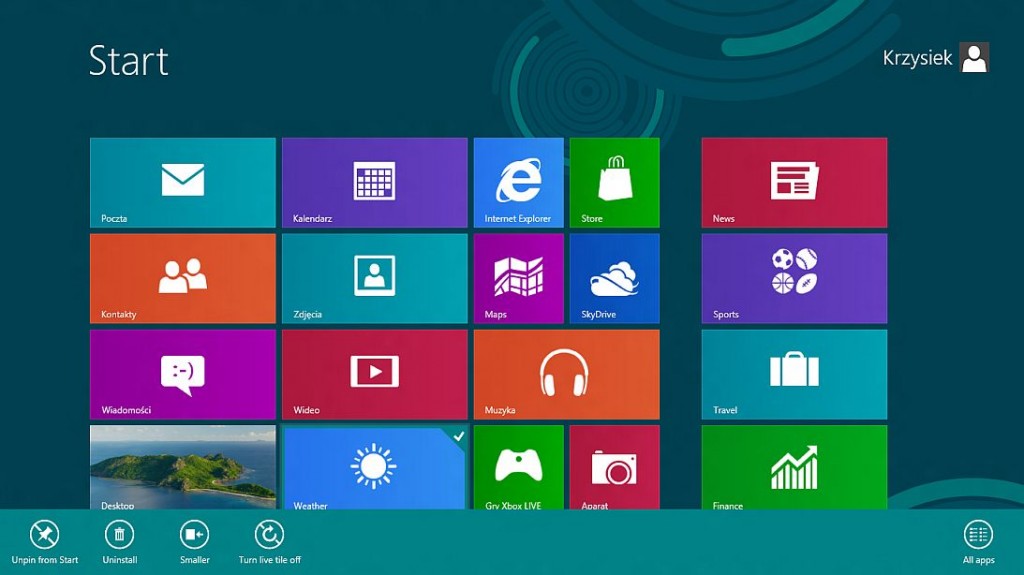
2. Zamykanie programów Modern Apps
Wbrew wcześniejszym doniesieniom wprowadzono możliwość zamykania programów Modern Apps. Aplikacje tego typu zamyka się - tak jak tradycyjne programy we wcześniejszych wersjach Windows - za pomocą skrótu klawiszowego [Alt F4]. Na ekranie dotykowym można to zrobić także, przeciągając palcem z górnej w kierunku dolnej krawędzi ekranu. Jeśli masz komputer bez takiego monitora, przesuń kursor myszy w pobliże górnej krawędzi ekranu. Zmieni kształt ze strzałki w dłoń. Wówczas przeciągnij okno w dół, aby zamknąć aplikację. Windows 8 potwierdzi tę czynność, wyświetlając animację zmniejszającego się okna programu.
3. Konfigurowanie programów Modern Apps
Przy pierwszym uruchomieniu jednego z programów Modern App, np. zdalnego pulpitu, jego okno sprawia wrażenie przesadnie przejrzystego, wręcz spartańskiego. Jednak niektóre aplikacje (w tym wspomniany wcześniej pulpit zdalny) zapewniają bogate możliwości konfiguracyjne. Zaleca się więc za każdym razem przywołać pasek przywieszek (przesuwając palcem z prawej w lewą stronę bądź klikając jeden z narożników przy prawej krawędzi ekranu), a następnie wskazać polecenie Settings. Alternatywnie możesz użyć skrótu klawiszowego [Windows I]. Prowadzi bezpośrednio do okna z ustawieniami bieżącej aplikacji. 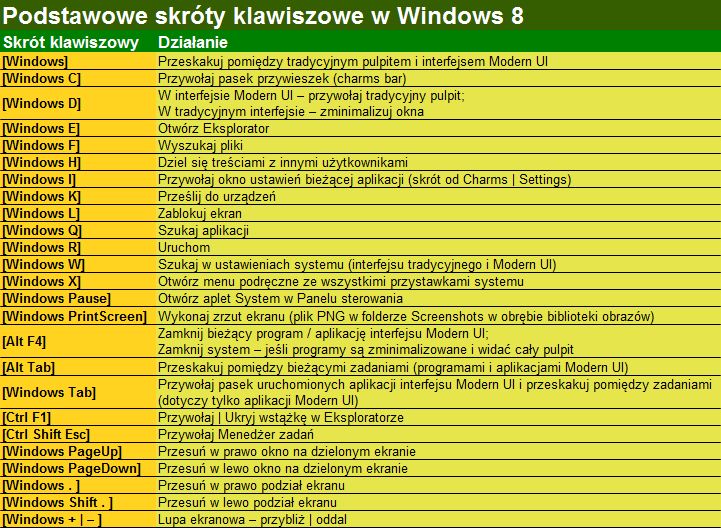
4. Ustawienia systemu w starej i nowej odsłonie
Microsoft musiał stworzyć nowy panel sterowania na potrzeby systemu operacyjnego Windows RT. Nosi nazwę PC Settings, a przywołuje się go zawsze poprzez przywieszkę Settings - niezależnie od bieżącej chwili aplikacji. Wewnętrzna nazwa nowego panelu ustawień to ImmersiveControlPanel.
Podział ról nowego okna konfiguracyjnego i tradycyjnego panelu sterowania okazuje się wyjątkowo nieprzejrzysty. Na przykład szczególnie ważna funkcja synchronizowania ustawień została umieszczona w nowej centrali konfiguracyjnej, choć zakresem synchronizowania są objęte także takie elementy tradycyjnego pulpitu jak pasek zadań, tapeta i kompozycje. Z drugiej strony programy Modern Apps są zdane na ustawienia zgromadzone w tradycyjnym Panelu sterowania, np. aplikacja map korzysta z ustawień lokalizacji, a aplikacje muzyki i fotografii z bibliotek na pulpicie. W niektórych wypadkach spróbowano usunąć ten mankament, wprowadzając bezpośredni odnośnik z jednego elementu konfiguracyjnego do drugiego. Na przykład aplet kont użytkowników w tradycyjnym Panelu sterowania zawiera odsyłacz Make changes to my account in PC settings, który prowadzi prosto do jego odpowiednika w powłoce interfejsu Modern UI.
W codziennej pracy przy komputerze to żadne ułatwienie. Użytkownicy muszą być obeznani w panelach konfiguracyjnych obydwu interfejsów i wiedzieć, które ustawienia ukryto w jednym, a które w drugim z nich. Ponadto powinni liczyć się ze wzajemnymi zależnościami. Za dobry przykład może posłużyć polecenie Personalize w menu podręcznym pulpitu i polecenie Settings w oknie konfiguracyjnym interfejsu Modern UI. 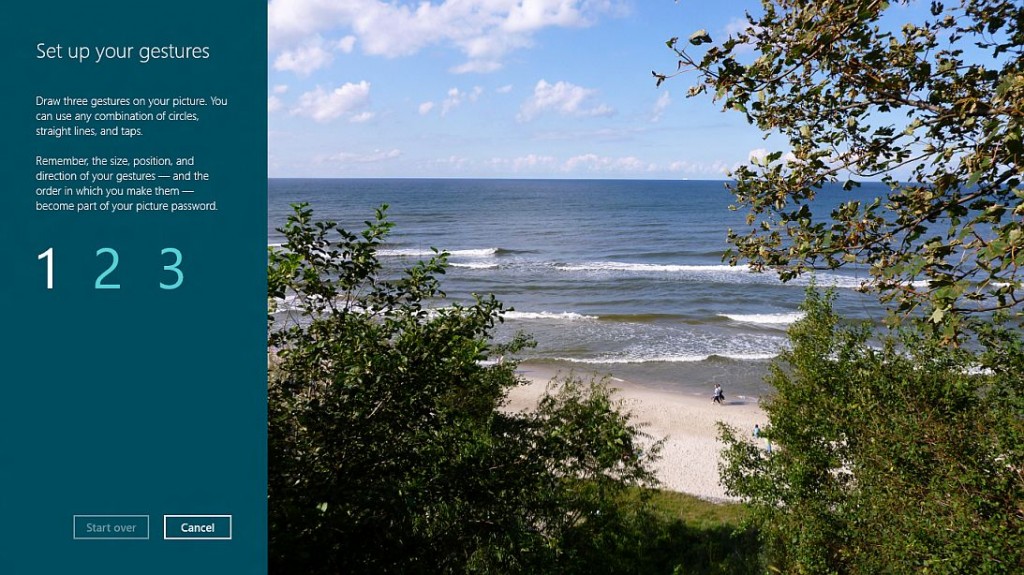
5. Nowe metody logowania w systemie
Poprzednie edycje Windows - łącznie z wersją 7 - oferują tylko jeden sposób logowania się w systemie. Uwierzytelnienie użytkownika odbywa się tu przez wpisanie hasła. Windows 8 wzbogacono o dwie dodatkowe metody - hasło obrazkowe i numer PIN. Obie konfiguruje się z poziomu PC settings w interfejsie Modern UI (polecenie Users). Najszybszy sposób logowania w komputerze to czterocyfrowy PIN. Aby go zdefiniować, wystarczy wskazać polecenie Create a PIN, wpisać właściwe hasło, a następnie wprowadzić i potwierdzić żądany PIN.
Tymczasem kod obrazkowy sprawdza się przede wszystkim na ekranach dotykowych, jednak w tradycyjnym pececie może okazać się ciekawym urozmaiceniem. Po wskazaniu polecenia Create a picture password i wprowadzeniu zwyczajnego hasła wybierz dowolne zdjęcie lub obrazek. Hasło obrazkowe składa się z trzech gestów wykonanych za pomocą dłoni lub myszy. Mogą to być punktowe dotknięcia (kliknięcia), przesunięcia po linii prostej, łamanej lub krzywej. Zalogowanie jest możliwe dopiero po ponownym odtworzeniu ustalonego uprzednio wzorca.
Windows 8 pozwala ujednolicać ustawienia systemu w różnych urządzeniach, lecz wymaga konta w portalu Microsoftu.Kliknij, aby powiększyć
Windows 8 pozwala ujednolicać ustawienia systemu w różnych urządzeniach, lecz wymaga konta w portalu Microsoftu.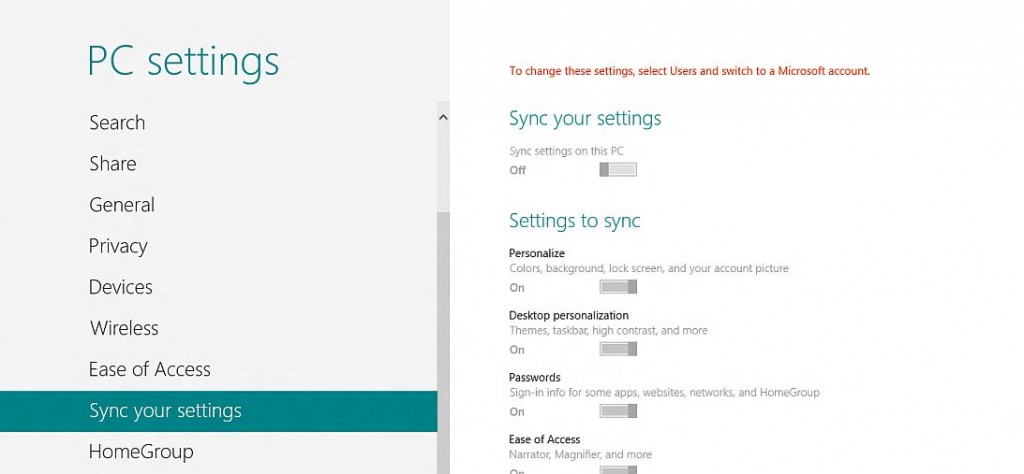
6. Synchronizowanie ustawień systemowych
W centrali ustawień interfejsu Modern UI znajduje się polecenie Sync your settings. Funkcja ta działająca z wykorzystaniem usługi skrytki online okazuje się bardzo wygodna dla użytkowników, którzy zamierzają używać Windows 8 w kilku różnych urządzeniach i chcą dysponować jednolitym środowiskiem w każdym z nich. Jedynym warunkiem jest posiadanie konta w serwisie Microsoftu i logowanie się w systemie za jego pośrednictwem. Zarówno z okna ustawień, jak i z dotychczasowych wypowiedzi Microsoftu trudno precyzyjnie ustalić zakres synchronizowanych elementów i zasięg tej operacji. Nie ulega wątpliwości, że przenoszone są ustawienia pulpitu i kompozycje. Za to nie są objęte synchronizacją niektóre spośród obiecanych elementów (ustawienia paska zadań). Synchronizacja przeglądarki internetowej dotyczy tylko Internet Explorera 10. W ramach testu ustaliliśmy ponadto, że dostępne w systemie programy Modern Apps są zaznaczone jako elementy podlegające synchronizowaniu i zostają ponownie zainstalowane w razie naprawy lub przeinstalowania całego systemu.
Funkcja synchronizowania z całkowitą pewnością ułatwia w znacznym stopniu konserwowanie systemu w kilku urządzeniach. Jeśli nie chcesz konfigurować poszczególnych parametrów synchronizacji, po prostu włącz wszystkie opcje. 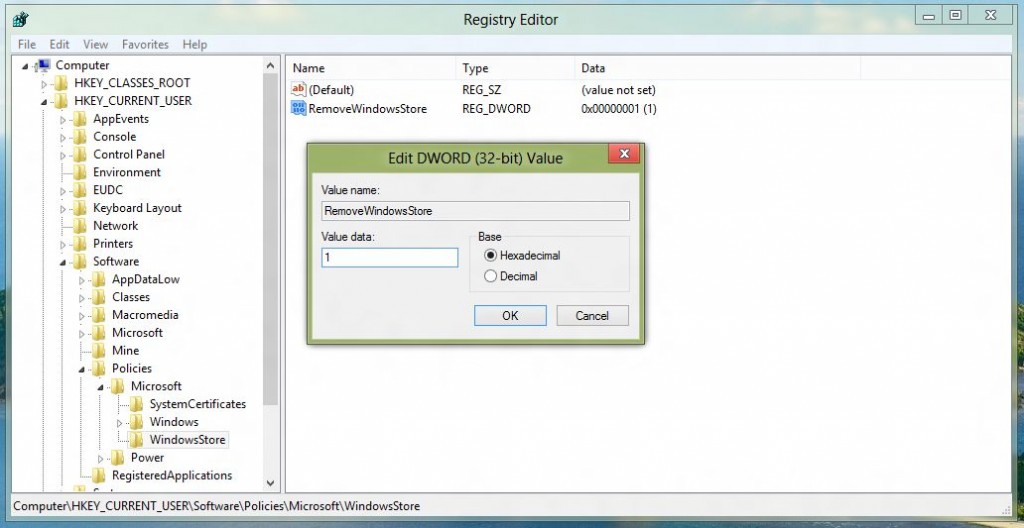
7. Włączanie i wyłączanie dostępu do sklepu Windows Store
Niekontrolowane instalowanie aplikacji bywa przeważnie niepożądane w sieciach firmowych, lecz także w prywatnych komputerach współużytkowanych przez kilka osób. Windows 8 zapewnia możliwość zablokowania aplikacji ze sklepu Windows Store za pomocą ustawień w rejestrze. Można założyć blokadę obowiązującą w całym systemie (klucz HKLM) lub dotyczącą pojedynczych kont użytkowników (klucz HKCU). Odpowiedni klucz w drugim z wymienionych wypadków to "HKCU\Software\Policies\Microsoft\WindowsStore".
W nowym systemie musisz samodzielnie utworzyć podklucz "WindowsStore" (kliknij w tym celu klucz nadrzędny prawym przyciskiem myszy i wskaż polecenie New | Key). Następnie kliknij prawym przyciskiem myszy w prawym panelu Edytora rejestru i wybierz polecenie New | DWORD (32-bit) Value. Jako nazwę wpisz RemoveWindowsStore. Kliknij dwukrotnie utworzoną przed chwilą wartość i przypisz jej cyfrę 1 w polu danych. W razie potrzeby możesz w dowolnej chwili cofnąć blokadę. Wystarczy przyporządkować wartości cyfrę 0. Ustanawianie zakazu i jego znoszenie nie wymaga restartowania systemu.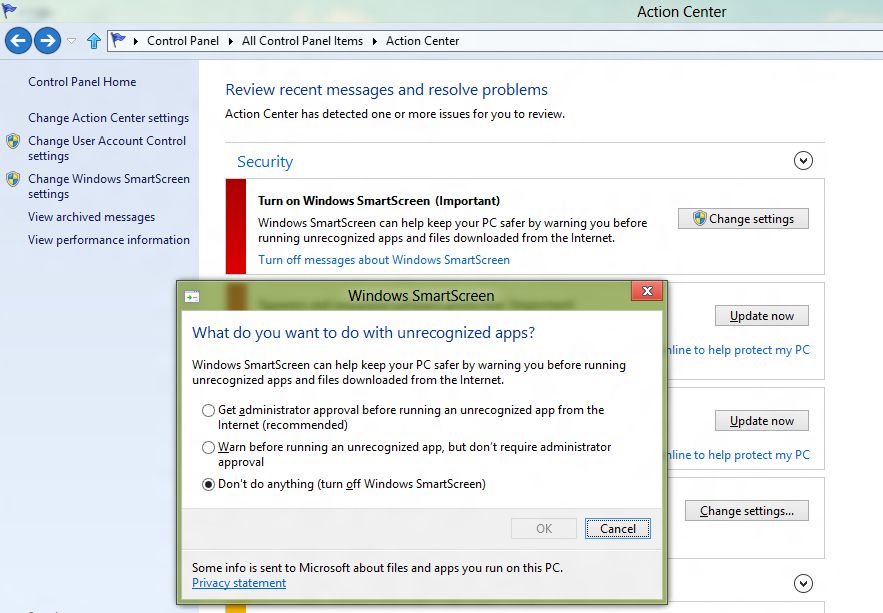
8. Ustawienia Defendera i SmartScreen
Rozbudowany Microsoft Defender pełni w Windows 8 rolę domyślnego programu antywirusowego. Dodatkowe zabezpieczenie zapewnia filtr SmartScreen. Nie odpowiada już tylko za pobieranie zasobów z poziomu Internet Explorera, lecz z poziomu wszystkich aplikacji w systemie. Zarówno filtr SmartScreen jak i strażnik (mechanizm ochrony w czasie rzeczywistym) Defendera mogą zauważalnie zmniejszać wydajność systemu, bo programy bez podpisu cyfrowego są identyfikowane na podstawie sumy kontrolnej (wartości skrótu) i sprawdzane online w bazie Microsoftu.
Doświadczeni użytkownicy mogą ograniczyć działanie wspomnianego filtra lub wyłączyć go całkowicie. Stosowne ustawienia znajdziesz w Centrum akcji w Panelu sterowania (polecenie Change Windows SmartScreen settings). Natomiast w Defenderze można wykluczyć ze sprawdzania ścieżki i typy plików (opcje Excluded files and locations i Excluded file types na karcie Settings).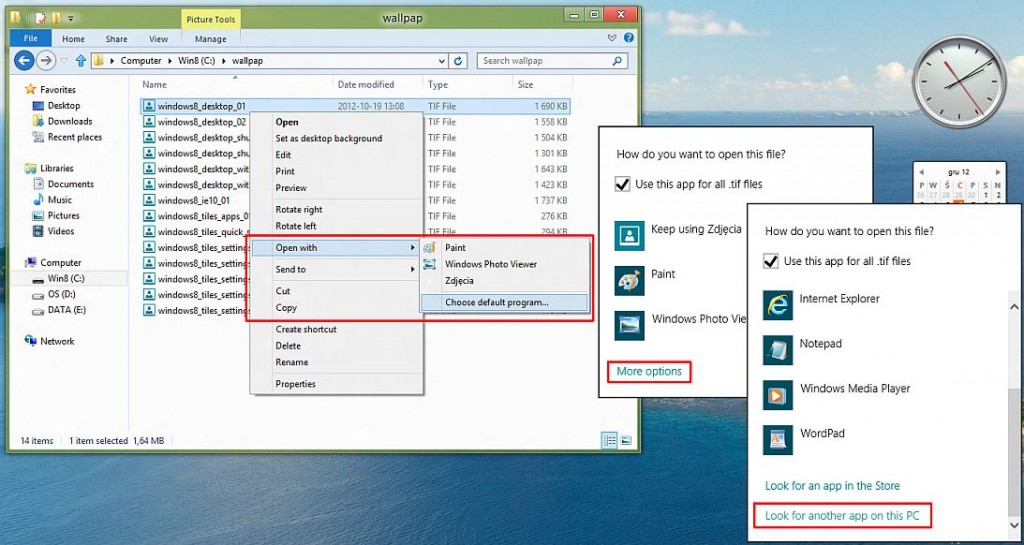
9. Zmiana programów domyślnych
Internet Explorer jest domyślną przeglądarką internetową w Windows 8, zaś większość plików standardowych typów obsługują programy Modern Apps takie jak aplikacja muzyczna czy fotograficzna. Jeżeli chcesz zmienić to ustawienie, wykonaj poniższe czynności.
Aby skojarzyć pojedyncze typy plików, np. utwory MP3 lub obrazki JPEG, z tradycyjną aplikacją, trzeba kliknąć jeden z plików prawym przyciskiem myszy, wskazać polecenie Open with i wybrać opcję Choose default program. W oknie dialogowym interfejsu Modern UI powinno być koniecznie zaznaczone pole wyboru Use this app for all ... files (znajduje się w górnej części okna). Następnie wybierz żądany program - w razie potrzeby kliknij More options i Look for another app on this PC. Znacznie więcej możliwości zapewnia aplet Default programs w Panelu sterowania i polecenie Set your default programs. Na liście w lewej części okna ujrzysz zainstalowane oprogramowanie. Chcąc mianować np. inną przeglądarkę domyślnym programem do serfowania w internecie, zaznacz ją, po czym kliknij polecenie Set this program as default.
10. Pasek narzędzi zamiast menu Start
Brak menu Start spotkał się z ogromną krytyką użytkowników. Niektórzy producenci sprzętu uzupełniają dystrybuowane przez siebie wersje OEM o własne menu Start. Bardzo często wykonywane czynności takie jak zamykanie systemu czy wylogowywanie bieżącego użytkownika, wymagają w Windows 8 zbyt dużego nakładu pracy. Stosowne polecenia są umieszczone na pasku przywieszek (pionowym pasku przy prawej krawędzi ekranu). Tymczasem można bardzo łatwo poradzić sobie z tym niedociągnięciem. Wystarczy utworzyć własny pasek narzędzi na pasku zadań.
Załóż nowy folder w dowolnym miejscu i nadaj mu nazwę np. MenuStart. W folderze tym utwórz żądane skróty. Jako element docelowy podaj w pierwszym wypadku shutdown.exe /L i nadaj skrótowi nazwę Wyloguj. W drugim zaś wpisz shutdown.exe /S /T 1 w polu elementu docelowego i Zamknij system w polu nazwy. Oprócz tego możesz wstawić do folderu więcej skrótów do potrzebnych ci funkcji lub aplikacji.
Ze względów estetycznych programy działające w konsoli tekstowej warto uruchamiać w trybie zminimalizowanym. Po przywołaniu skrótu nie widać wówczas okna wiersza poleceń. Otwórz w tym celu menu podręczne skrótu prawym przyciskiem myszy, po czym wybierz polecenie Properties, przeskocz na kartę Shortcut i zaznacz opcję Minimalized w wierszu Run.
Gdy wyposażysz folder w żądane skróty, kliknij prawym przyciskiem myszy wolne miejsce na pasku zadań, wskaż polecenie Toolbars| New toolbar i przejdź do przygotowanego przed chwilą folderu.
11. Wszystkie zadania Panelu sterowania (God Mode)
Podobnie jak w Viście i Windows 7 można w najnowszej wersji systemu pozbyć się kategoryzacji elementów w Panelu sterowania. Wówczas na ekranie pojawi się lista wszystkich zadań.
Zasadniczo wystarczy w tym celu wpisać w polu wyszukiwania (prawy górny narożnik okna) jedną literę. Panel sterowania wyświetli spis zadań zawierających tę literę. Jeśli więc wybierzesz często występującą literę taką jak np. e, ujrzysz (prawie) wszystkie zadania.
Podstawą tych poszukiwań jest element "AllTasks", który jest wyszczególniony w rejestrze jako "Hkey_Classes_Root\CLSID\{ED7BA470-8E54-465E-825C-99712043E01C}". Aby więc przywołać Panel sterowania ze wszystkimi dostępnymi zadaniami, wystarczy wprowadzić w pasku adresu Eksploratora następujące polecenie:
shell:::{ED7BA470-8E54-465E-825C-99712043E01C}
Taki sam efekt uzyskasz, zakładając folder o dowolnej nazwie z rozszerzeniem .{ED7BA470-8E54-465E-825C-99712043E01C}, a więc np. Wszystko.{ED7BA470-8E54-465E-825C-99712043E01C}.
To przywołanie Panelu sterowania zyskało popularność pod nazwą God Mode. W Windows 8 skutkuje wyświetleniem listy z 267 pojedynczymi funkcjami i doskonale nadaje się do umieszczenia w alternatywnym menu Start na pasku narzędzi (patrz poprzednia porada).
12. Ukryty Eksplorator aplikacji
W Windows 8 wprowadzono nowy identyfikator klasy w rejestrze (klucz "Hkey_Classes_Root\CLSID\{4234D49B-0245-4DF3-B780-3893943456E1}"), który pozwala uzyskać pełne zestawienie wszystkich zainstalowanych programów i aplikacji. Wystarczy założyć w dowolnym miejscu nowy folder o dowolnej nazwie, lecz koniecznie z rozszerzeniem .{4234D49B-0245-4DF3-B780-3893943456E1}, a więc np.:
Programy.{4234D49B-0245-4DF3-B780-3893943456E1}
Gdy otworzysz ten folder, na ekranie pojawi się spis wszystkich zainstalowanych w systemie programów. Lista ta odpowiada zestawieniu All apps na ekranie startowym, jednak na tradycyjnym pulpicie jest znacznie bardziej przejrzysta. Również to polecenie warto umieścić w alternatywnym menu Start na pasku narzędzi (patrz porada 10).
13. Rozszerzanie paska szybkiego dostępu w Eksploratorze
Interfejs wstążkowy w Eksploratorze na wzór Office’a 2007/2010 budzi kontrowersje. Jednak czy się podoba, czy nie, pasek szybkiego dostępu okazuje się praktyczny pod każdym względem, a na dodatek można go rozbudować. Aby zapewniał więcej miejsca, trzeba kliknąć go prawym przyciskiem myszy i wybrać polecenie Show below the ribbon. Teraz możesz wstawiać na pasek dowolne funkcje. Wystarczy kliknąć żądany element prawym przyciskiem myszy i wskazać polecenie Add to Quick Access Toolbar. Warto umieścić na nim elementy ze wstążki View. Wówczas możesz np. włączać lub wyłączać jednym kliknięciem myszy wyświetlanie ukrytych plików systemowych. W poprzednich edycjach trzeba było w tym celu przywoływać za każdym razem menu Opcje folderów.
14. Pasek zadań w trybie wielomonitorowym
Windows 8 usprawnia pracę z dwoma lub jeszcze większą liczbą monitorów zarówno pod względem funkcjonalnym, jak i optycznym. Po pierwsze potrafi wyświetlać pasek zadań w dowolnym miejscu i w dowolnym rozmiarze, a po drugie na każdym z ekranów można ustawić inną tapetę.
1. Po kliknięciu prawym przyciskiem myszy wolnego skrawka paska zadań i wybraniu polecenia Properties zaznacz pole wyboru Show taskbar on all displays. Tuż poniżej znajduje się pole listy z trzema opcjami dotyczącymi przypiętych i uruchomionych programów. Obszar powiadomień (zasobnik) i paski narzędzi pozostają przywilejem głównego monitora. Zależnie od twoich ustawień pasek zadań może wyświetlać wszystkie programy na wszystkich ekranach (opcja All taskbars). Alternatywnie na części paska zadań widocznej na dodatkowych ekranach mogą być wyświetlane tylko te aplikacje, które mają na nich swoje okno (opcja Taskbar where window is open). Środkowa opcja (Main taskbar and taskbar where window is open) powoduje wyświetlanie wszystkich uruchomionych programów na pasku zadań głównego monitora - nawet tych, których okna znajdują się na pozostałych ekranach.
2. Przywołaj kolejno Control panel | Personalization | Desktop Background, aby dostać się do domyślnych tapet. Jeśli do komputera jest podłączonych kilka monitorów, po kliknięciu tła prawym przyciskiem myszy masz do wyboru trzy możliwości. Możesz ustalić obrazek tłem na wszystkich ekranach lub tylko na jednym z nich. W dodatkowych monitorach można ustawić inną tapetę. Jeśli masz obrazek o odpowiednich proporcjach rozmiaru, możesz rozciągnąć go na dwa ekrany.
15. Pozostałe ustawienia wyświetlania
W Windows 8 zabrakło niektórych ustawień wyświetlania dostępnych w poprzednich edycjach systemu. Mowa o takich parametrach jak rozmiar ikon, odstępy między ikonami czy wielkość czcionki. Te, które pozostały, znajdziesz w aplecie Display Panelu sterowania. W sekcji Change only the text size możesz zmienić przynajmniej rozmiar czcionki takich elementów jak paski tytułowe okien, etykiet ikon i pozycji menu.
16. Wyświetlanie ilości pobranych danych
Chcąc ustalić ilość pobranych danych, w Windows 8 nie musisz korzystać z zewnętrznego oprogramowania. Gdy klikniesz ikonę sieci na pasku zadań, pojawi się pasek interfejsu Modern UI z listą sieci. Wskaż jedną z nich, aby ujrzeć ilość przesłanych danych w podanym okresie czasu. W razie potrzeby możesz zerować licznik, aby od nowa zacząć pomiar.
Nie wku*wiaj Administratora
Offline
